Lesson 9
Adding Media
We browse the Internet in search of interesting and informative content, which we usually find in the form of plain text. To accompany this plain text, HTML provides ways to embed rich media in the form of images, audio tracks, and videos, as well as to embed content from another web page in the form of an inline frame.
The ability to include images, audio tracks, videos, and inline frames within websites has been around for some time. Browser support for images and inline frames has generally been pretty good. And while the ability to add audio tracks and videos to a website has been around for years, the process has been fairly cumbersome. Fortunately, this process has improved and is much easier with support directly from HTML.
Today, we can freely use images, audio, video, and inline frames knowing that this content is supported across all major browsers.
Adding Images
To add images to a page, we use the <img> inline element. The <img> element is a self-containing, or empty, element, which means that it doesn’t wrap any other content and it exists as a single tag. For the <img> element to work, a src attribute and value must be included to specify the source of the image. The src attribute value is a URL, typically relative to the server where a website is hosted.
In conjunction with the src attribute, the alt (alternative text) attribute, which describes the contents of an image, should be applied. The alt attribute value is picked up by search engines and assistive technologies to help convey the purpose of an image. The alt text will be displayed in place of the image if for some reason the image is not available.
1
2
<img src="dog.jpg" alt="A black, brown, and white dog wearing a kerchief">
Adding Images Demo
See the Pen Adding Images by Shay Howe (@shayhowe) on CodePen.

The alternate text, “A black, brown, and white dog wearing a kerchief,” shown in place of a missing image
Supported Image Formats
Images come in a variety of different file formats, and each browser may support (or not support) different formats. By and large, the most commonly supported formats online are gif, jpg, and png images. Of these, the most widely used formats today are jpg and png. The jpg format provides quality images with high color counts while maintaining a decent file size, ideal for faster load times. The png format is great for images with transparencies or low color counts. We most commonly see jpg images used for photographs and png images used for icons or background patterns.
Sizing Images
It is important to identify the size of an image in order to tell the browser how large the image should be before the page even loads; thus the browser can reserve space for the image and render the page faster. There are a few different ways to size images so that they work well on a page. One option is to use the width and height attributes directly within the <img> tag in HTML.
Additionally, images may be sized using the width and height properties in CSS. When both the HTML attributes and CSS properties are used, the CSS attributes will take precedence over the HTML attributes.
Specifying either a width or height will cause the other dimension to adjust automatically to maintain the aspect ratio of the image. As an example, if we want an image to be 200 pixels tall but are less specifically concerned about how wide it is, we can set the height to 200 pixels, and the width of the image will adjust accordingly. Setting both a width and height will work also; however, doing so may break the aspect ratio of an image, causing it to appear distorted.
1
2
3
4
5
img {
height: 200px;
width: 200px;
}
Sizing Images Demo
See the Pen Sizing Images by Shay Howe (@shayhowe) on CodePen.
While using the width and height attributes directly in HTML provides some semantic value by noting an image’s original size, it can be difficult to manage numerous images that all need to be the same size. In this event, it’s common practice to use CSS to resize the images.
Positioning Images
We can use a number of different approaches to position images on a web page. By default images are positioned as inline-level elements; however, their positions may be changed using CSS, specifically the float, display, and box model properties, including padding, border, and margin.
Inline Positioning Images
The <img> element is by default an inline-level element. Adding an image without any styles to a page will position that image within the same line as the content that surrounds it. Additionally, the height of the line in which an image appears will be changed to match the height of the image, which can create large vertical gaps within that line.
1
2
<p>Gatsby is a black, brown, and white hound mix puppy who loves howling at fire trucks and collecting belly rubs. <img src="dog.jpg" alt="A black, brown, and white dog wearing a kerchief"> Although he spends most of his time sleeping he is also quick to chase any birds who enter his vision.</p>
Inline Images Demo
See the Pen Inline Images by Shay Howe (@shayhowe) on CodePen.
Leaving images untouched in their default positioning isn’t too common. More often than not, images are displayed as block-level elements or are floated flush to one side.
Block Positioning Images
Adding the display property to an image and setting its value to block forces the image to be a block-level element. This makes the image appear on its own line, allowing the surrounding content to be positioned above and below the image.
1
2
3
4
img {
display: block;
}
Block Images Demo
See the Pen Block Images by Shay Howe (@shayhowe) on CodePen.
Positioning Images Flush Left or Right
Sometimes displaying an image as inline or block, or perhaps even inline-block, isn’t ideal. We may want the image to appear on the left or right side of its containing element, while all of the other content wraps around the image as necessary. To do this, we use the float property with a value of either left or right.
Remembering back to Lesson 5, “Positioning Content,” we recall that the float property was originally intended to position images to the left or right of a containing element. Now we’ll use it for that original purpose.
Floating an image is a start; however, all other content will align directly against it. To provide spacing around an image, we’ll use the margin property. Additionally, we can use the padding, border, and background properties to build a frame for the image, if desired.
1
2
3
4
5
6
7
8
img {
background: #eaeaed;
border: 1px solid #9799a7;
float: right;
margin: 8px 0 0 20px;
padding: 4px;
}
Floating Images Demo
See the Pen Floating Images by Shay Howe (@shayhowe) on CodePen.
When to Use an Image Element vs. a Background Image
There are two primary ways to add images to a web page. One way, as covered here, is to use the <img> element within HTML. Another way is to use the background or background-image property within CSS to assign a background image to an element. Either option will do the job; however, they each have specific use cases.
The <img> element within HTML is the preferred option when the image being used holds semantic value and its content is relevant to the content of the page.
The background or background-image property within CSS is the preferred option when the image being used is part of the design or user interface of the page. As such, it’s not directly relevant to the content of the page.
The <img> element is quite popular, and when it was originally added to the HTML specification it forever changed the way websites were built.
In Practice
Now that we know how to add and position images on a page, let’s take a look at our Styles Conference website and see where we can add a few images.
-
Let’s begin by adding some images to our home page. Specifically, we’ll add an image within each of the teaser sections promoting a few of our pages.
Before we jump into the code, though, let’s create a new folder named “images” within our “assets” folder. Then, within the “images” folder, let’s create another folder named “home” specifically for our home page images. Within the “home” folder we’ll add three images:
speakers.jpg,schedule.jpg, andvenue.jpg. (For reference, these images may be downloaded within a zip file.)Then, inside our
index.htmlfile, each teaser section has an<a>element wrapping both an<h3>and an<h5>element. Let’s move the<h5>element above the<a>element and replace it with an<img>element. Thesrcattribute value for each<img>element will correspond to the folder structure and filename we set up, and thealtattribute value will describe the contents of each image.The HTML for our first teaser, for the Speakers page, will look like this:
1 2 3 4 5 6 7 8 9
<section class="teaser col-1-3"> <h5>Speakers</h5> <a href="speakers.html"> <img src="assets/images/home/speakers.jpg" alt="Professional Speaker"> <h3>World-Class Speakers</h3> </a> <p>Joining us from all around the world are over twenty fantastic speakers, here to share their stories.</p> </section>
Let’s continue this pattern for both the Schedule and Venue page teasers, too.
-
Now that we’ve added a few images to our home page, we’ll need to clean up their styles a bit and make sure they properly fit into the layout of our page.
Since images are inline-level elements by default, let’s change our images within the teaser sections to block-level elements. Let’s also set their maximum
widthto100%to ensure they don’t exceed the width of their respective columns. Changing thiswidthvalue is important as it allows our images to adjust with the width of the columns as necessary.Lastly, let’s round the corners of the images slightly and apply
22pixels of bottommarginto the images, providing a little breathing room.Once we add these new styles to our existing home page styles (using the teaser class as a qualifying selector for the
<img>elements), our CSS will look like this:1 2 3 4 5 6 7
.teaser img { border-radius: 5px; display: block; margin-bottom: 22px; max-width: 100% }
-
Next up, let’s add images of all of the speakers to the Speakers page. We’ll begin by creating a “speakers” folder within our “images” folder and placing images of all of the speakers there.
Within the
speakers.htmlfile, let’s add an<img>element within each of the speaker information<aside>elements. Let’s place each<img>element inside the<div>element with the class attribute value ofspeaker-info, just above the<ul>element.The
srcattribute value of each image will correspond to the “speakers” folder we set up and the speaker’s name; thealtattribute value will be the speaker’s name.The
<aside>element for myself, as a speaker, will look like this:1 2 3 4 5 6 7 8 9 10 11 12 13
<aside class="col-1-3"> <div class="speaker-info"> <img src="assets/images/speakers/shay-howe.jpg" alt="Shay Howe"> <ul> <li><a href="https://twitter.com/shayhowe">@shayhowe</a></li> <li><a href="http://learn.shayhowe.com/">learn.shayhowe.com</a></li> </ul> </div> </aside>
This same pattern for adding an image should then be applied to all other speakers.
-
As we did with the images on our home page, we’ll want to apply some styles to the images on the Speakers page.
Let’s begin by applying the
border-radiusproperty with a value of50%, turning our images into circles. From there, let’s set a fixedheightof130pixels to each image and set them to be vertically aligned to thetopof the line they reside within.With the
heightand vertical alignment in place, let’s apply vertical margins to the images. Using a negative66-pixelmarginon the top of the images, we’ll pull them slightly out of the<aside>element and make them vertically centered with the topborderof the<div>element with aclassattribute value ofspeaker-info. Then, applying a22-pixelmarginon the bottom of the image provides space between the image and the<ul>element below it.When we add these new styles to our existing Speakers page styles (using the
speaker-infoclass as a qualifying selector for the<img>elements), our CSS will look like this:1 2 3 4 5 6 7
.speaker-info img { border-radius: 50%; height: 130px; margin: -66px 0 22px 0; vertical-align: top; }
-
Since we are using an aggressive negative
marginon the<img>element within the<div>element with a class attribute value ofspeaker-info, we need to remove thepaddingon the top of that<div>element.Previously we were using the
paddingproperty with a value of22px 0, thus placing22pixels ofpaddingon the top and bottom and0pixels ofpaddingon the left and right of the<div>element. Let’s swap this property and value out for thepadding-bottomproperty, as that’s the onlypaddingwe need to identify, and use a value of22pixels.The new
speaker-infoclass rule set looks like this:1 2 3 4 5 6 7 8
.speaker-info { border: 1px solid #dfe2e5; border-radius: 5px; margin-top: 88px; padding-bottom: 22px; text-align: center; }
Now both our home and Speaker pages are looking pretty sharp.
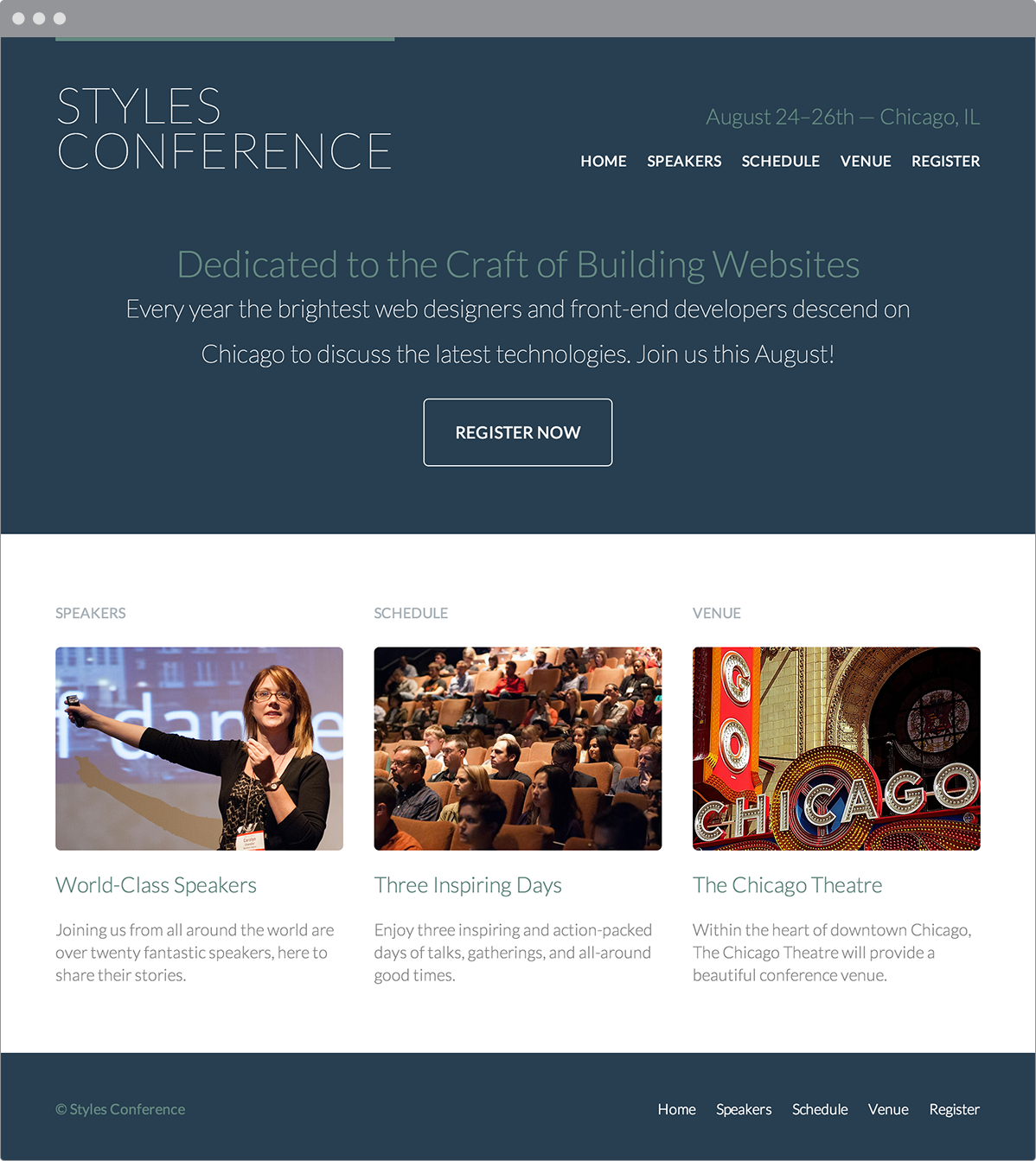
Our Styles Conference home page after adding images to each section that teases another page
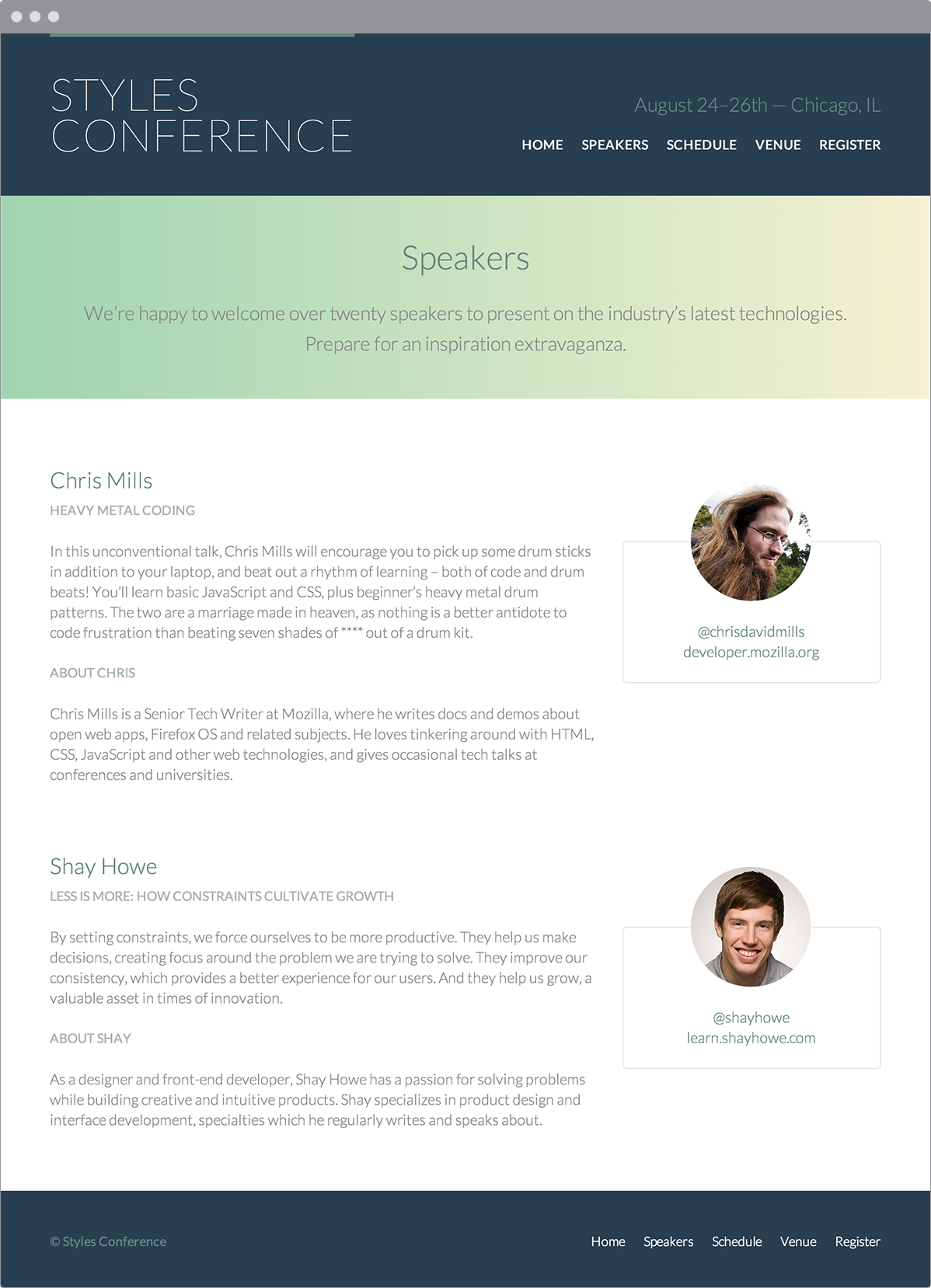
Our Styles Conference Speakers page after adding images for each of the speakers
Adding Audio
HTML5 provides a quick and easy way to add audio files to a website by way of the <audio> element. As with the <img> element, the <audio> element accepts a source URL specified by the src attribute. Unlike the <img> element, though, the <audio> element requires both opening and closing tags, which we’ll discuss soon.
1
2
<audio src="jazz.ogg"></audio>
Audio Attributes
Several other attributes may accompany the src attribute on the <audio> element; the most popular include autoplay, controls, loop, and preload.
The autoplay, controls, and loop attributes are all Boolean attributes. As Boolean attributes, they don’t require a stated value. Instead, when each is present on the <audio> element its value will be set to true, and the <audio> element will behave accordingly.
By default, the <audio> element isn’t displayed on a page. If the autoplay Boolean attribute is present on the <audio> element, nothing will appear on the page, but the audio file will automatically play upon loading.
1
2
<audio src="jazz.ogg" autoplay></audio>
To display the <audio> element on a page, the controls Boolean attribute is necessary. When it’s applied to the <audio> element, the controls Boolean attribute will display a browser’s default audio controls, including play and pause, seek, and volume controls.
1
2
<audio src="jazz.ogg" controls></audio>
Adding Audio Demo
See the Pen Adding Audio by Shay Howe (@shayhowe) on CodePen.
When present on the <audio> element, the loop Boolean attribute will cause an audio file to repeat continually, from beginning to end.
Lastly, the preload attribute for the <audio> element helps identify what, if any, information about the audio file should be loaded before the clip is played. It accepts three values: none, auto, and metadata. The none value won’t preload any information about an audio file, while the auto value will preload all information about an audio file. The metadata value sits in between the none and auto values, as it will preload any available metadata information about an audio file, such as the clip’s length, but not all information.
When the preload attribute isn’t present on the <audio> element, all information about an audio file is loaded, as if the value was set to auto. For this reason, using the preload attribute with a value of metadata or none is a good idea when an audio file is not essential to a page. It’ll help to conserve bandwidth and allow pages to load faster.
Audio Fallbacks & Multiple Sources
At the moment, different browsers support different audio file formats, the three most popular of which are ogg, mp3, and wav. For the best browser support we’ll need to use a handful of audio fallbacks, which will be included inside an <audio> element’s opening and closing tags.
To begin, we’ll remove the src attribute from the <audio> element. Instead, we’ll use the <source> element, with a src attribute, nested inside the <audio> element to define a new source.
Using a <source> element and src attribute for each file format, we can list one audio file format after the other. We’ll use the type attribute to quickly help the browser identify which audio types are available. When a browser recognizes an audio file format it will load that file and ignore all the others.
Because it was introduced in HTML5, some browsers may not support the <audio> element. In this case, we can provide a link to download the audio file after any <source> elements within the <audio> element.
1
2
3
4
5
6
7
<audio controls>
<source src="jazz.ogg" type="audio/ogg">
<source src="jazz.mp3" type="audio/mpeg">
<source src="jazz.wav" type="audio/wav">
Please <a href="jazz.mp3" download>download</a> the audio file.
</audio>
To review the previous code, the <audio> element includes the controls Boolean attribute to ensure the audio player is displayed within browsers that support the element. The <audio> element does not include a src attribute and instead wraps three different <source> elements. Each <source> element includes a src attribute that references a different audio file format and a type attribute to identify the format of the audio file. As a last fallback, if a browser doesn’t recognize any of the audio file formats, the anchor link to download the element will be displayed.
In addition to the <audio> element, HTML5 also introduced the <video> element, which shares quite a few similarities with the <audio> element.
Adding Video
Adding video in HTML5 is very similar to adding audio. We use the <video> element in place of the <audio> element. All of the same attributes (src, autoplay, controls, loop, and preload) and fallbacks apply here, too.
With the <audio> element, if the controls Boolean attribute isn’t specified the audio clip isn’t displayed. With videos, if the controls Boolean attribute is not specified the video will display. However, it is fairly difficult to view unless the autoplay Boolean attribute is also applied. In general, the best practice here is to include the controls Boolean attribute unless there is a good reason not to allow users to start, stop, or replay the video.
Since videos take up space on the page, it doesn’t hurt to specify their dimensions, which is most commonly done with width and height properties in CSS. This helps ensure that the video isn’t too large and stays within the implied layout of a page. Additionally, specifying a size, as with images, helps the browser render videos faster and allows it to allocate the proper space needed for the video to be displayed.
1
2
<video src="earth.ogv" controls></video>
Adding Video Demo
For performance reasons this video demo is hosted locally, however you may still review and edit this code on CodePen.
Customizing Audio & Video Controls
By default, the <audio> and <video> element controls are determined by each browser independently. Depending on the design of a website, more authority over the look and feel of the media player may be needed. If this is the case, a customized player can be built, but it will require a little JavaScript to work.
Additionally, if a customized player uses the <img> element as a control the value of the alt attribute should explictly state that the image is a control and requires the proper interaction to work.
Poster Attribute
One additional attribute available for the <video> element is the poster attribute. The poster attribute allows us to specify an image, in the form of a URL, to be shown before a video is played. The example below uses a screen capture from the video as the poster for the Earth video.
1
2
<video src="earth.ogv" controls poster="earth-video-screenshot.jpg"></video>
Poster Attribute Demo
For performance reasons this video demo is hosted locally, however you may still review and edit this code on CodePen.
Video Fallbacks
As with the <audio> element, video fallbacks are also necessary. The same markup format, with multiple <source> elements for each file type and a plain text fallback, also applies within the <video> element.
1
2
3
4
5
6
<video controls>
<source src="earth.ogv" type="video/ogg">
<source src="earth.mp4" type="video/mp4">
Please <a href="earth.mp4" download>download</a> the video.
</video>
One additional fallback option that could be used in place of a plain text fallback is to use a YouTube or Vimeo embedded video. These video hosting websites allow us to upload our videos, provide a standard video player, and enable us to embed our videos onto a page using an inline frame.
HTML5 Audio & Video File Formats
Browser support for the <audio> and <video> elements varies, as do the file formats required with these elements. Each browser has its own preferred audio and video file formats.
There are a few tools that help to convert an audio or video file into different formats, and a quick search will provide an abundance of options.
Adding Inline Frames
Another way to add content to a page is to embed another HTML page within the current page. This is done using an inline frame, or <iframe> element. The <iframe> element accepts the URL of another HTML page within the src attribute value; this causes the content from the embedded HTML page to be displayed on the current page. The value of the src attribute may be a URL relative to the page the <iframe> element appears on or an absolute URL for an entirely external page.
Many pages use the <iframe> element to embed media onto a page from an external website such as Google Maps, YouTube, and others.
1
2
<iframe src="https://www.google.com/maps/embed?..."></iframe>
Adding Inline Frames Demo
For security reasons CodePen doesn’t allow iframes within embedded code samples, however you may review and edit this code on their website.
The <iframe> element has a few default styles, including an inset border and a width and height. These styles can be adjusted using the frameborder, width, and height HTML attributes or by using the border, width, and height CSS properties.
Pages referenced within the src attribute of an <iframe> element play by their own rules, as they do not inherit any styles or behaviors from the page they are referenced on. Any styles applied to a page that includes an <iframe> element will not be inherited by the page referenced within the <iframe> element. Additionally, links within the page referenced within the <iframe> element will open inside that frame, leaving the page that contains the <iframe> element unchanged.
In Practice
Inline frames provide a great way to add dynamic content to a page. Let’s give this a shot by updating our Venue page with some maps.
-
Before adding any maps or inline frames, let’s first prepare our Venue page for a two-column grid. Below the leading section of the page we’ll add a
<section>element with theclassattribute value ofrowto identify a new section of the page, and we’ll include some general styles, such as a whitebackgroundand some verticalpadding.Directly inside this
<section>element let’s add a<div>element with theclassattribute value ofgrid. The class ofgridcenters our content on the page and prepares for the one-third and two-thirds columns to follow.So far the main section of our
venue.htmlfile looks like this:1 2 3 4 5 6
<section class="row"> <div class="grid"> ... </div> </section>
-
Within the
<div>element with the class attribute value ofgridwe’ll have two new sections, one for the conference venue and one for the conference hotel. Let’s add two new<section>elements and give each of these<section>elements a unique class that corresponds to its content. We’ll use these classes to add margins to the bottom of each section.Our HTML should now look like this:
1 2 3 4 5 6 7 8 9 10 11 12 13 14
<section class="row"> <div class="grid"> <section class="venue-theatre"> ... </section> <section class="venue-hotel"> ... </section> </div> </section>
-
Now that we have a few classes to work with, let’s create a new section within our
main.cssfile for Venue page styles. We’ll add a66-pixelmarginto the bottom of the<section>element with the class attribute value ofvenue-theatreto insert some space between it and the<section>element below it.Then, we’ll add a
22-pixelmarginto the bottom of the<section>element with the class attribute value ofvenue-hotelto provide some space between it and the<footer>element below it.The new venue section within the
main.cssfile looks like the following:1 2 3 4 5 6 7 8 9 10 11 12 13
/* ======================================== Venue ======================================== */ .venue-theatre { margin-bottom: 66px; } .venue-hotel { margin-bottom: 22px; }
The
<section>element with the class attribute value ofvenue-hotelhas a smaller bottommarginthan the<section>element with the class attribute value ofvenue-theatrebecause it sits next to thepaddingfrom the bottom of the<section>element with the class attribute ofrow. Adding thatmarginandpaddingtogether gives us the same value as the bottommarginon the<section>element with the class attribute value ofvenue-theatre. -
Now it’s time to create the two columns within each of the new
<section>elements. We’ll start by adding a<div>element with aclassattribute value ofcol-1-3to establish a one-third column. After it we’ll add an<iframe>element with aclassattribute value ofcol-2-3to establish a two-thirds column.Keeping in mind that the column classes make both the
<div>and<iframe>elements inline-block elements, we need to remove the empty space that will appear between them. To do so we’ll open an HTML comment directly after the closing<div>tag, and we’ll close the HTML comment immediately before the opening<iframe>tag.In all, our HTML for the columns looks like this:
1 2 3 4 5 6 7 8 9 10 11 12 13 14 15 16 17 18 19 20 21
<section class="row"> <div class="grid"> <section class="venue-theatre"> <div class="col-1-3"></div><!-- --><iframe class="col-2-3"></iframe> </section> <section class="venue-hotel"> <div class="col-1-3"></div><!-- --><iframe class="col-2-3"></iframe> </section> </div> </section>
-
Within each of the
<div>elements with aclassattribute value ofcol-1-3let’s add the venue’s name within an<h2>element, followed by two<p>elements. In the first<p>element let’s include the venue’s address, and in the second<p>element let’s include the venue’s website (within an anchor link) and phone number.Within each of the paragraphs, let’s use the line-break element,
<br>, to place breaks within the address and in between the website and phone number.For the
<section>element with theclassattribute value ofvenue-theatre, the HTML looks like this:1 2 3 4 5 6 7 8 9 10 11 12
<section class="venue-theatre"> <div class="col-1-3"> <h2>Chicago Theatre</h2> <p>175 N State St <br> Chicago, IL 60601</p> <p><a href="http://www.thechicagotheatre.com/">thechicagotheatre.com</a> <br> (312) 462-6300</p> </div><!-- --><iframe class="col-2-3"></iframe> </section>
The same pattern shown here for the theatre should also be applied to the hotel (using, of course, the proper address, website, and phone number).
-
We can search for these addresses in Google Maps. Once we locate an address and create a customized map, we have the ability to embed that map into our page. Following the instructions on Google Maps for how to share and embed a map will provide us with the HTML for an
<iframe>element.Let’s copy the HTML—
<iframe>element,srcattribute, and all—onto our page where our existing<iframe>element resides. We’ll do this for each location, using two different<iframe>elements.In copying over the
<iframe>element from Google Maps we need to make sure we preserve theclassattribute and value,col-2-3, from our existing<iframe>element. We also need to be careful not to harm the HTML comment that closes directly before our opening<iframe>tag.Looking directly at the
<section>element with theclassattribute value ofvenue-theatreagain, the HTML looks like this:1 2 3 4 5 6 7 8 9 10 11 12
<section class="venue-theatre"> <div class="col-1-3"> <h2>Chicago Theatre</h2> <p>175 N State St <br> Chicago, IL 60601</p> <p><a href="http://www.thechicagotheatre.com/">thechicagotheatre.com</a> <br> (312) 462-6300</p> </div><!-- --><iframe class="col-2-3" src="https://www.google.com/maps/embed?pb=!1m5!3m3!1m2!1s0x880e2ca55810a493%3A0x4700ddf60fcbfad6!2schicago+theatre!5e0!3m2!1sen!2sus!4v1388701393606"></iframe> </section>
-
Lastly, we’ll want to make sure that both
<iframe>elements that reference Google Maps share the same height. To do this, we’ll create a new class,venue-map, and apply it to each of the<iframe>elements alongside the existingcol-2-3classattribute value.The HTML for the
<section>element with theclassattribute value ofvenue-theatrenow looks like this:1 2 3 4 5 6 7 8 9 10 11 12
<section class="venue-theatre"> <div class="col-1-3"> <h2>Chicago Theatre</h2> <p>175 N State St <br> Chicago, IL 60601</p> <p><a href="http://www.thechicagotheatre.com/">thechicagotheatre.com</a> <br> (312) 462-6300</p> </div><!-- --><iframe class="venue-map col-2-3" src="https://www.google.com/maps/embed?pb=!1m5!3m3!1m2!1s0x880e2ca55810a493%3A0x4700ddf60fcbfad6!2schicago+theatre!5e0!3m2!1sen!2sus!4v1388701393606"></iframe> </section>
Once the
venue-mapclass is applied to each<iframe>element, let’s create thevenue-mapclass rule set within ourmain.cssfile. It includes theheightproperty with a value of264pixels.The
venue-mapclass rule set looks like this:1 2 3 4
.venue-map { height: 264px; }
We now have a Venue page, complete with maps for the different locations of our conference.
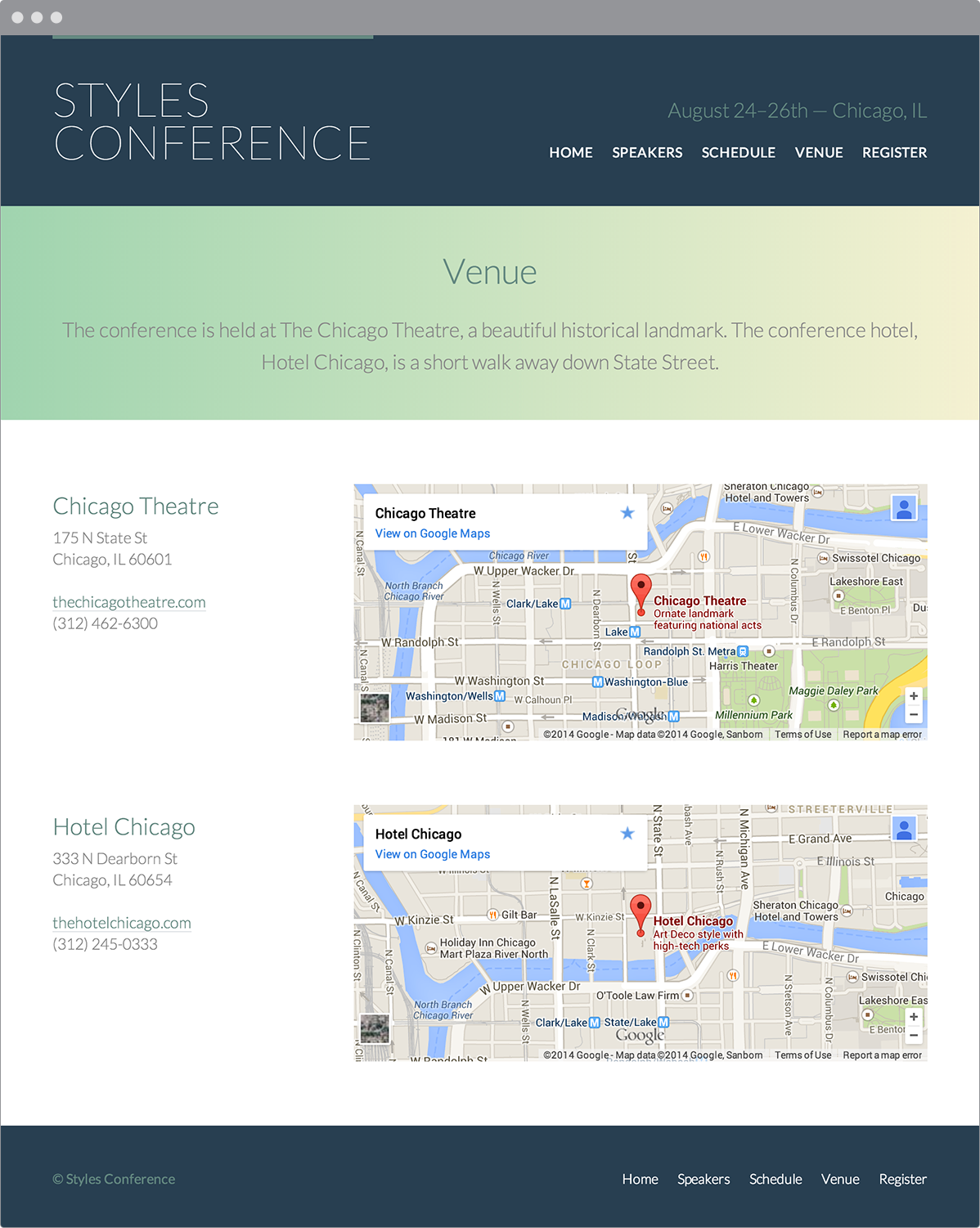
Our Styles Conference Venue page, which now includes inline frames
Demo & Source Code
Below you may view the Styles Conference website in its current state, as well as download the source code for the website in its current state.
View the Styles Conference Website or Download the Source Code (Zip file)
Semantically Identifying Figures & Captions
With HTML5 also came the introduction of the <figure> and <figcaption> elements. These elements were created to semantically mark up self-contained content or media, commonly with a caption. Before HTML5 this was frequently done using an ordered list. While an ordered list worked, the markup was not semantically correct.
Figure
The <figure> block-level element is used to identify and wrap self-contained content, often in the form of media. It may surround images, audio clips, videos, blocks of code, diagrams, illustrations, or other self-contained media. More than one item of self-contained content, such as multiple images or videos, may be contained within the <figure> element at a time. If the <figure> element is moved from the main portion of a page to another location (for example, the bottom of the page), it should not disrupt the content or legibility of the page.
1
2
3
4
<figure>
<img src="dog.jpg" alt="A black, brown, and white dog wearing a kerchief">
</figure>
Figure Caption
To add a caption or legend to the <figure> element, the <figcaption> element is used. The <figcaption> may appear at the top of, bottom of, or anywhere within the <figure> element; however, it may only appear once. When it’s used, the <figcaption> element will serve as the caption for all content within the <figure> element.
Additionally, the <figcaption> element may replace an <img> element’s alt attribute if the content of the <figcaption> element provides a useful description of the visual content of the image.
1
2
3
4
5
<figure>
<img src="dog.jpg">
<figcaption>A beautiful black, brown, and white hound dog wearing kerchief.</figcaption>
</figure>
Figure Caption Demo
See the Pen Figure Caption by Shay Howe (@shayhowe) on CodePen.
Not all forms of media need to be included within a <figure> element or include a <figcaption> element; only those that are self-contained and belong together as a group.
Summary
Alongside text, media is one of the largest parts of the web. Use of images, audio, and video has only grown over recent years, and it isn’t likely to slow down. Now we know how to incorporate these forms of media into our designs and how we can use them to enrich the content on our websites.
Within this lesson we covered the following:
- The best ways to add images, audio clips, videos, and inline frames to a page
- Different ways to position images in different situations
- How to provide audio and video fallbacks for older browsers
- Common attributes available to audio clips and videos
- The semantic way to mark up self-contained content, including media
We’re coming into the homestretch of learning HTML and CSS, with only a few more components left to introduce. Next on the list are forms.
Resources & Links
- Using HTML5 audio and video via Mozilla Developer Network
- Audio HTML5 Element via Mozilla Developer Network
- Introduction to HTML5 Video via Dev.Opera
- The figure & figcaption elements via HTML5 Doctor

